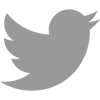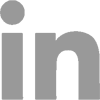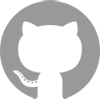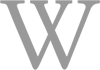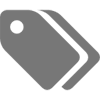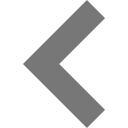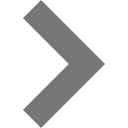L’accentuation des majuscules est une pratique très peu répandue, mais pourtant fortement recommandée par l'Académie française.
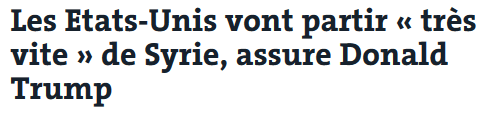
Les États-Unis en perdent leur accent sur LeMonde.fr !
Une des raisons de ce manquement est la difficulté d’écrire ces majuscules avec nos claviers AZERTY classique. Si le à, le ù et d’autres sont facilement accessibles, ce n’est pas le cas pour les majuscules. La méthode à appliquer sous Windows est fastidieuse : il faut rentrer un code couplé à la touche Alt pour faire apparaître la majuscule accentuée. Par exemple, Alt + 144 donne le caractère É. Retenir ces codes pour chaque majuscule est évidemment fastidieux et peu pratique.
Il est possible d’installer un logiciel pour résoudre ce problème. GeekZone.fr propose WinCompose, qui est très puissant et permet de configurer énormément de raccourcis clavier pour de nombreux caractères, ou même des séquences de caractères. Cependant, je trouve la solution trop lourde dans mon cas d’utilisation. Je souhaite simplement pouvoir écrire des majuscules accentuées !
La solution que je voulais adapter, c’est celle disponible sous Linux. Effectuer une majuscule accentuée est bien plus simple, puisqu’il suffit d’enclencher Caps Lock puis d’appuyer sur la touche è par exemple, pour obtenir È. Pas de raccourci compliqué, pas de gymnastique mentale. Pour obtenir ce résultat sous Windows, il faut passer par le Microsoft Keyboard Layout Creator. C’est un outil qui permet de créer sa propre disposition pour son clavier. Je donne la marche à suivre complète, mais vous pouvez directement sauter à la partie installation si vous ne souhaitez pas personnaliser la disposition que j’ai créée.
Une fois installé, lancez l’outil et chargez une disposition de clavier pré-existante via File > Load Existing Keyboard.... J’ai choisi la disposition française classique pour ma part.
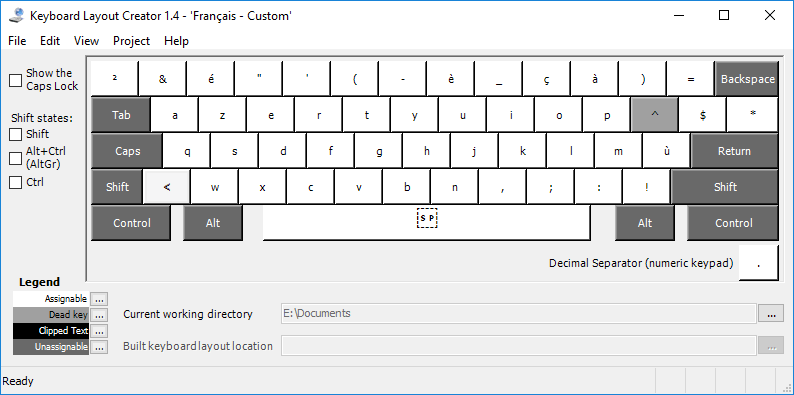
Clavier français chargé
Double-cliquez sur la lettre que vous souhaitez modifier, puis dans la fenêtre qui vient d’apparaître, cliquez sur All.... Une nouvelle fenêtre s’ouvre, cochez en haut à gauche Advanced View. Puis dans le champ SGCAP+<Key>, rentrez la lettre majuscule accentuée.
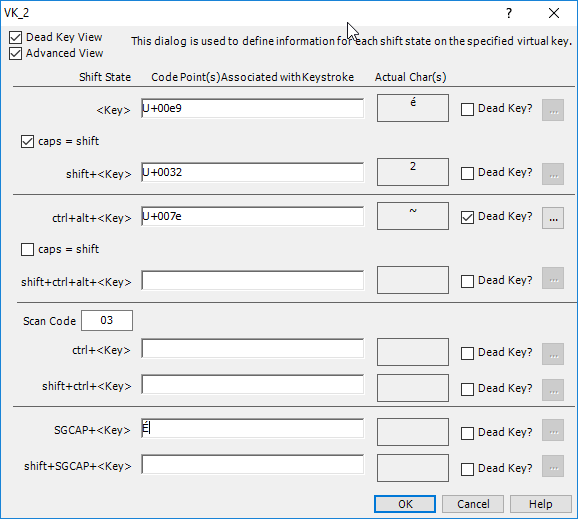
Écran de modification de la lettre, une fois complètement rempli
Validez en appuyant pour OK, puis faîtes de même pour chaque lettre. Si vous ne voulez pas vous embêter, vous pouvez directement récupérer ici la disposition modifiée.
Une fois votre disposition finalisée, testez-la via Project > Test Keyboard Layout... puis sauvez-la via File > Save Source File As....
Enfin dernière étape, il faut créer l’installeur de votre disposition. Pour cela, allez dans Project > Build DLL and Setup Package. Il vous est demandé de rentrer quelques précisions comme le nom de la disposition. Puis un installeur est créé dans Documents. Vous pouvez trouver l’installeur zippé ici.
Exécutez setup.exe, puis allez dans les paramètres Windows, section Heure et langue. Sur le panneau de gauche, choisissez Région et langue.
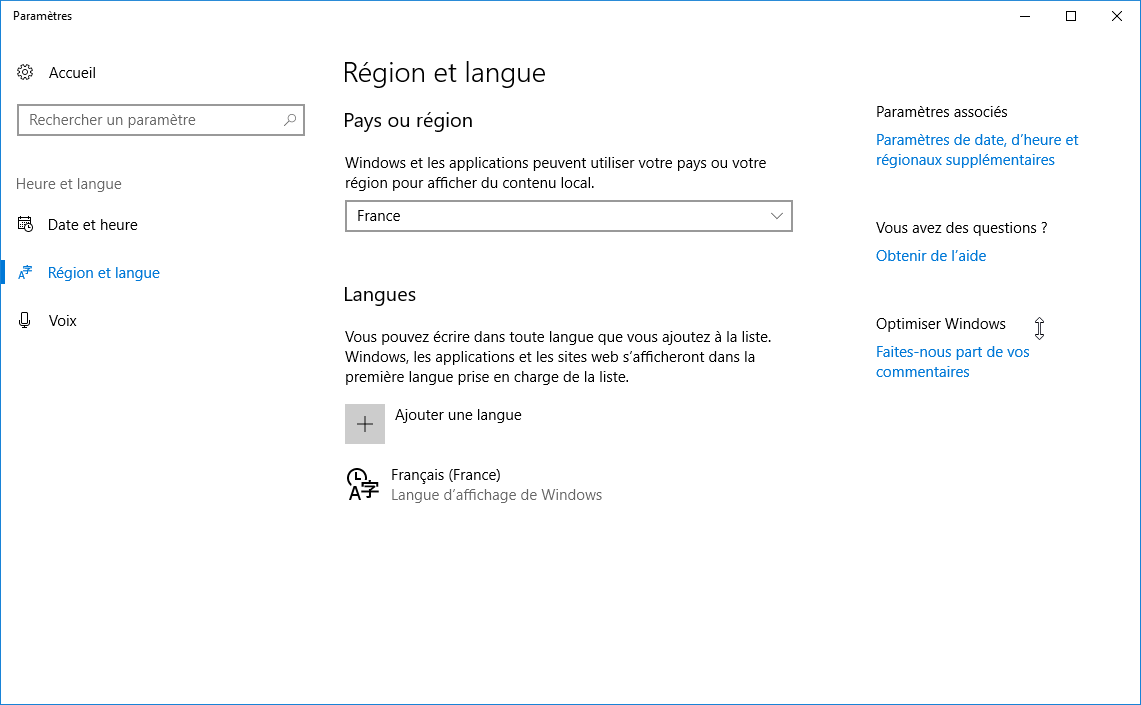
Ensuite, cliquez sur Français, et descendez à la section Clavier. Si votre disposition n’apparaît pas encore, ajoutez-là via le bouton idoine.
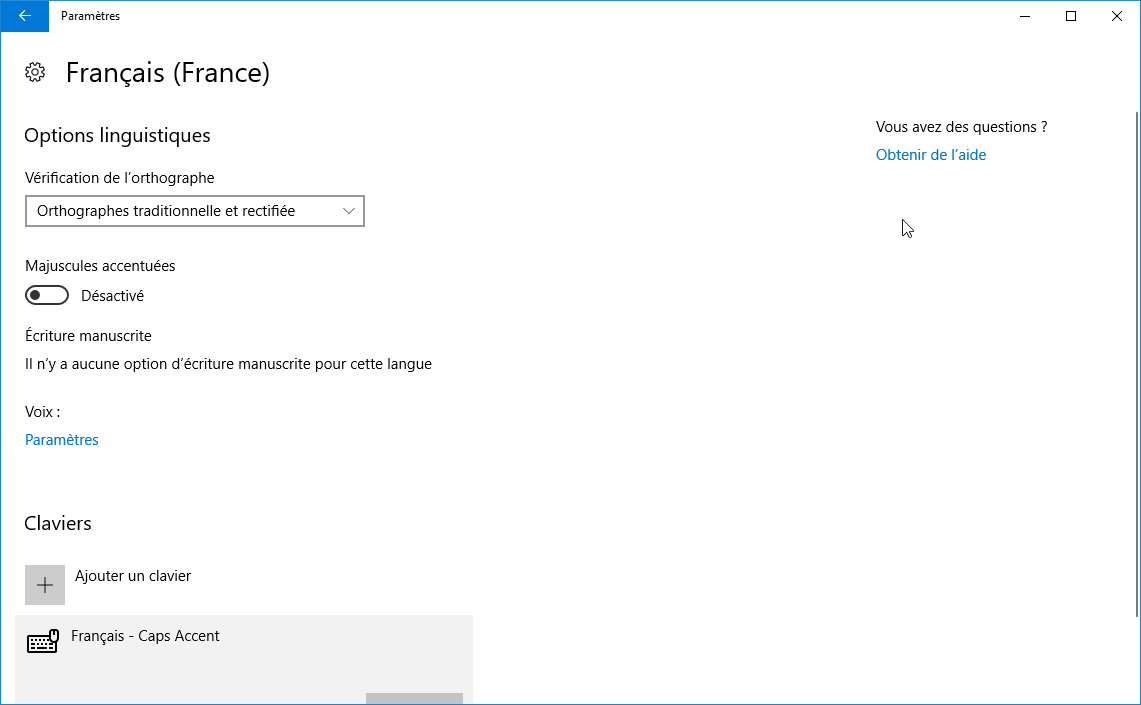
C’est tout bon, à un redémarrage près du système. À vous les ÀÉÈÙÇ faciles !
 Accueil
Accueil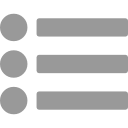 Billets
Billets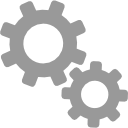 Projets
Projets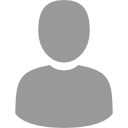 À propos
À propos